从计算机将扫描的数据以电子邮件形式发送
将扫描的数据附加到电子邮件前,请检查以下内容:
-
已安装MP Drivers。(Windows)
如果尚未安装MP Drivers,请使用安装光盘或从Canon网站安装MP Drivers。
-
打印机和计算机已通过网络正确连接。
通过网络连接扫描数据时,请检查以下内容。
-
对于Windows:
-
对于macOS:
-
-
计算机上的传送目标和文件名均已指定。
使用Canon IJ Scan Utility(Windows)/Canon IJ Scan Utility Lite(macOS)指定计算机上的传送目标和文件名。
按照以下步骤从计算机以电子邮件形式发送扫描数据。
-
在主页屏幕上选择
 扫描。
扫描。可以在显示的屏幕上选择数据的保存/转发位置。
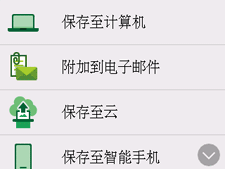
-
选择
 附加到电子邮件。
附加到电子邮件。 -
选择
 从个人计算机发送电子邮件。
从个人计算机发送电子邮件。 -
选在要转发已扫描数据的计算机。
为USB连接的计算机选择本地(USB),或为连接到网络的计算机选择转发已扫描数据的计算机。

显示扫描待机屏幕。
-
根据需要指定设置。
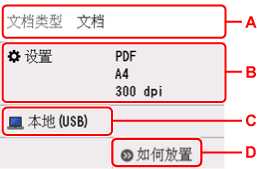
-
A: 选择文档类型。
- 自动扫描
打印机自动检测原稿类型并将图像以优化的尺寸、分辨率和数据格式转发。
 重要事项
重要事项-
根据原稿类型正确放置原稿;否则,可能无法正确扫描某些原稿。
-
无法正确扫描以下各项。
-
小于127 x 178毫米(5 x 7英寸)的文档,如切去书脊的平装本
-
薄白纸上的原稿
-
长而窄的原稿,如全景照片
-
- 文档
- 选择以扫描文档。
- 照片
- 选择以扫描照片。
-
B: 显示扫描设置屏幕。
有关设置项目的更多信息,请参见:
-
C: 显示选择保存/转发位置的屏幕。
-
D: 显示如何装入原稿。
-
-
按黑白按钮或彩色按钮。
 注释
注释-
如果原稿未正确放置,触摸屏上会显示信息。 根据扫描设置将原稿放置在稿台玻璃上或自动输稿器中。
-
如果将原稿放置在自动输稿器中:
打印机开始扫描并将扫描的数据转发到计算机。
-
如果将原稿放置在稿台玻璃上:
-
如果在扫描设置屏幕上将格式选择为JPEG:
打印机开始扫描并将扫描的数据转发到计算机。
-
如果在扫描设置屏幕上为格式选择了PDF或高压缩PDF:
扫描完成后,会显示询问是否继续扫描的确认屏幕。
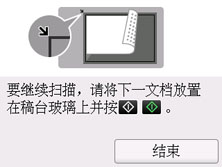
如果继续扫描,将原稿放到稿台玻璃上并开始扫描。
如果不继续扫描,请选择结束。 扫描的数据保存为一个PDF文件转发到计算机。
-
根据在Canon IJ Scan Utility/Canon IJ Scan Utility Lite中指定的设置,扫描的数据转发到计算机并附加到电子邮件中。
有关设置或如何发送电子邮件,请参阅邮件软件的说明手册。
扫描完成后从稿台玻璃上或文档输出槽中取出原稿。
-
-
如果对自动扫描的扫描结果不满意,请在步骤7中根据原稿选择文档类型或尺寸。
 重要事项
重要事项
 注释
注释
-
使用Windows时,按黑白按钮或彩色按钮后可能会显示程序选择屏幕。
在这种情况下,选择Canon IJ Scan Utility并单击确定。
